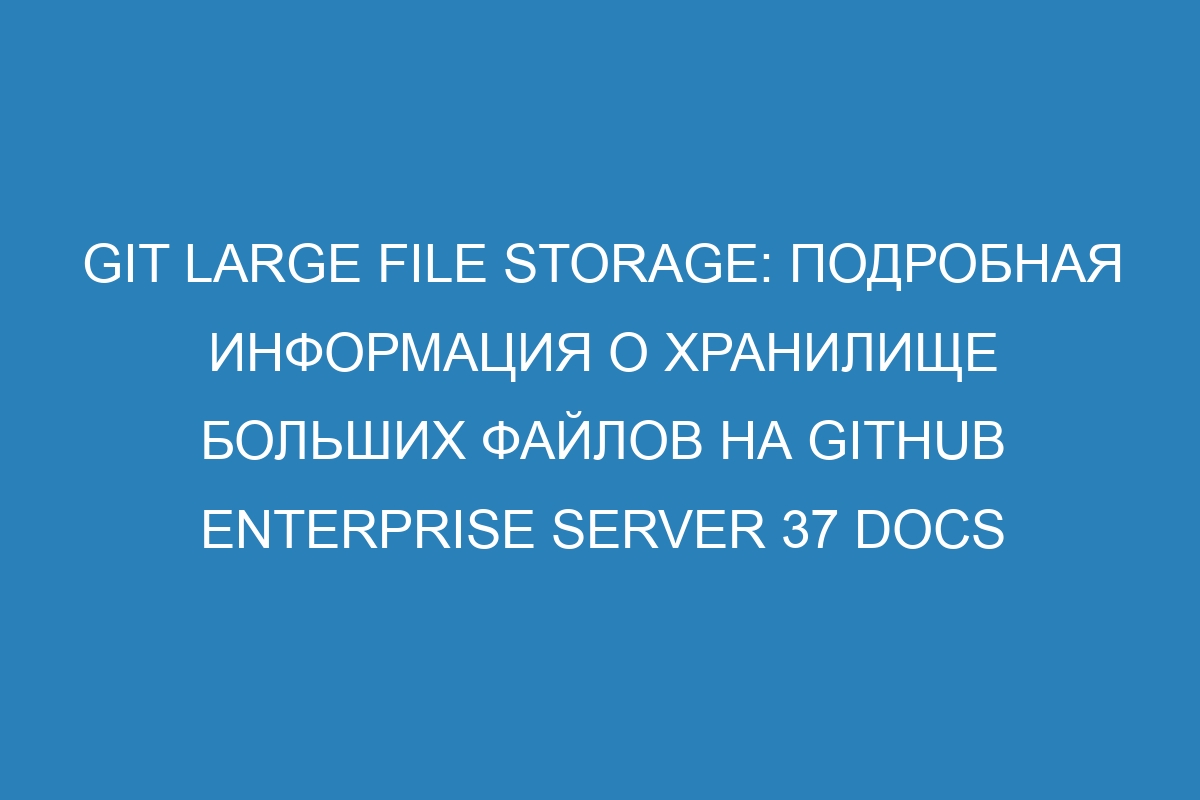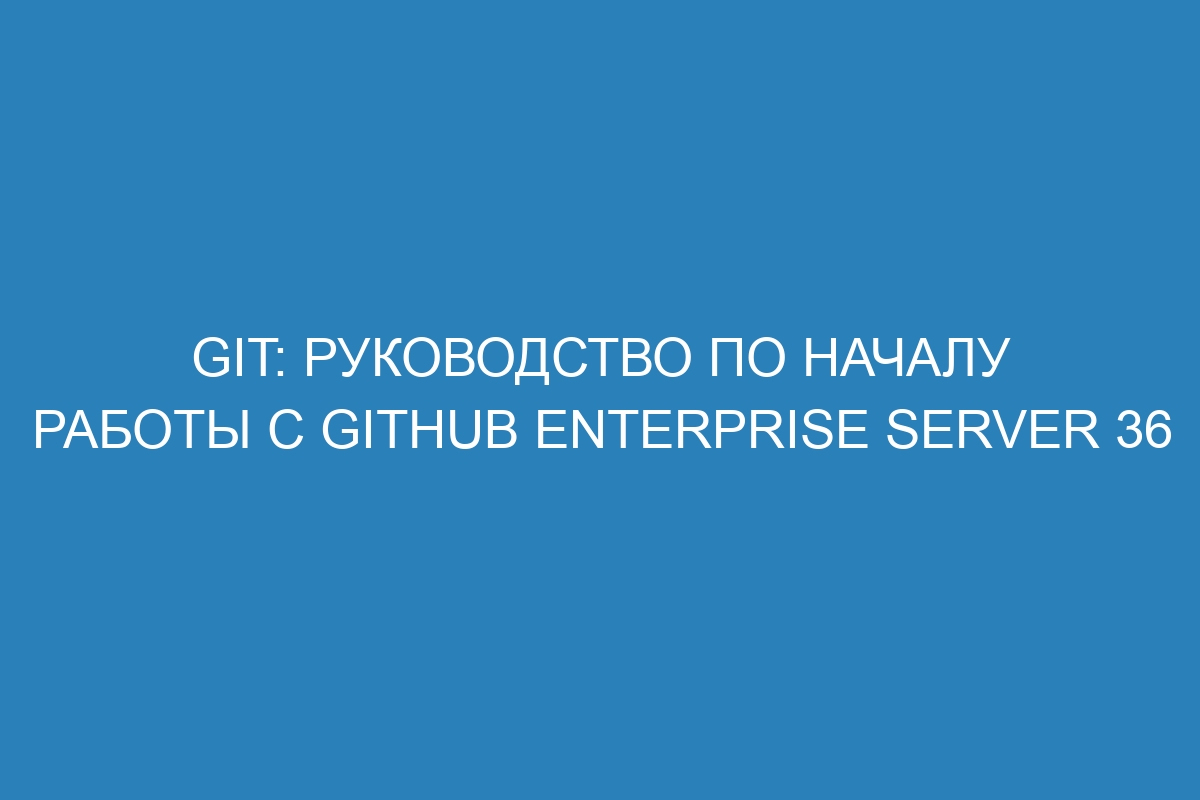GitHub - документация, инструкции и советы по взаимодействиям

GitHub является одной из самых популярных платформ для работы с Git и управления версиями кода. Взаимодействие с GitHub является неотъемлемой частью процесса разработки программного обеспечения. Независимо от того, являетесь ли вы новичком в программировании или опытным разработчиком, правильное использование инструментов и функций GitHub может существенно упростить и ускорить вашу работу.
В этой статье вы найдете документацию и инструкции по основным возможностям GitHub. Вы узнаете, как создавать репозитории, клонировать их на локальную машину, добавлять новые файлы и коммиты, а также как выполнять слияние веток и сотрудничать с другими разработчиками через GitHub.
Кроме того, мы предоставим вам некоторые полезные советы и трюки для эффективного использования GitHub. Вы узнаете о возможностях управления задачами и проблемами через GitHub Issues, а также о возможностях автоматизации с помощью GitHub Actions. В конце статьи вы найдете список полезных ресурсов и ссылок для дальнейшего изучения и углубления в тему. Приготовьтесь к улучшению вашего опыта работы с GitHub!
Работа с репозиториями
GitHub предоставляет мощные инструменты для управления и совместной работы с репозиториями. Репозиторий представляет собой хранилище для вашего кода, где вы можете отслеживать изменения, делать коммиты, вносить исправления и делиться своим кодом с другими разработчиками.
Создание репозитория - первый шаг для начала работы с GitHub. Вы можете создать новый репозиторий просто нажав на кнопку "Create a new repository" на главной странице GitHub. При создании репозитория вы можете задать его название, выбрать видимость (публичный или приватный) и добавить описание важной информации о проекте.
Клонирование репозитория - это процесс создания локальной копии репозитория на вашем компьютере. Вы можете выполнить клонирование репозитория с помощью команды git clone в Git. После клонирования, вы можете работать с репозиторием локально, вносить изменения, делать коммиты и пушить изменения обратно на GitHub.
Ветвление репозитория - важный аспект работы с GitHub. Вы можете создавать новые ветки в репозитории для разработки новых функций или исправления ошибок. Ветки позволяют вам работать над различными задачами отдельно от основной ветки, и после завершения работы над задачей, объединить ветку с основной (master) веткой. Ветки также могут быть использованы для совместной работы с другими разработчиками.
Использование запросов на слияние - еще один способ совместной работы с репозиториями в GitHub. Вы можете создавать запросы на слияние (pull requests), чтобы предложить ваши изменения для объединения со основной веткой репозитория. Запросы на слияние позволяют другим разработчикам рассмотреть ваши изменения, прокомментировать их и внести замечания, а затем выполнить слияние, если все изменения соответствуют требованиям проекта.
Ведение и отслеживание задач - GitHub предлагает богатый инструментарий для управления задачами и проектами. Вы можете создавать задачи, назначать ответственных, отслеживать ход выполнения и комментировать задачи, используя встроенные функции системы отслеживания задач (Issues). Это позволяет скоординировать работу с другими разработчиками и эффективно управлять разработкой проекта.
Защита репозиториев - GitHub предоставляет механизмы для защиты вашего кода и предотвращения нежелательных изменений. Вы можете настроить права доступа к репозиторию, устанавливать ограничения на изменения (например, запретить прямую запись в ветку master), а также настроить автоматическую проверку кода с помощью непрерывной интеграции.
Это лишь некоторые из функций, предоставляемых GitHub для работы с репозиториями. GitHub продолжает развиваться и добавлять новые возможности, чтобы облегчить совместную разработку и управление проектами.
Создание репозитория
Для создания нового репозитория на GitHub выполните следующие шаги:
- Войдите в свою учетную запись на GitHub.
- На главной странице нажмите кнопку "New" (Новый) в правом верхнем углу экрана.
- Выполните необходимую конфигурацию нового репозитория:
- Введите имя репозитория в поле "Repository name" (Имя репозитория). Имя должно быть уникальным в пределах вашего аккаунта.
- Выберите тип репозитория: публичный (Public) или приватный (Private). Публичные репозитории видны всем пользователям, в то время как приватные репозитории доступны только вам и другим приглашенным пользователям.
- Выберите опции и настройки по вашему усмотрению (например, добавление описания, выбор лицензии).
- Нажмите кнопку "Create repository" (Создать репозиторий), чтобы завершить процесс создания.
Теперь у вас есть новый репозиторий на GitHub, готовый к использованию. Вы можете начать добавлять файлы, создавать коммиты и делиться своим проектом с другими пользователями.
Клонирование репозитория
Чтобы клонировать репозиторий, вы можете воспользоваться командой git clone. Ее синтаксис следующий:
git clone [<опции>] Вместо https://github.com/username/repository.git, используйте следующую команду:
git clone https://github.com/username/repository.gitПо умолчанию, команда git clone создаст новую папку с именем репозитория в текущем рабочем каталоге и склонирует в нее содержимое репозитория. Если вы хотите указать другое имя для папки, вы можете добавить его после URL-адреса репозитория:
git clone https://github.com/username/repository.git new-folder-nameКоманда git clone также имеет некоторые полезные опции. Например, если у вас проблемы с низкой скоростью скачивания репозитория, вы можете использовать опцию --depth, чтобы склонировать только последний коммит и историю коммитов:
git clone --depth 1 https://github.com/username/repository.gitТакже, команда git clone может использоваться для клонирования локального репозитория:
git clone /path/to/repositoryКогда вы клонируете репозиторий, Git автоматически создает удаленную связь с оригинальным репозиторием. Вы можете проверить список удаленных связей с помощью команды git remote:
git remote -vЭта команда покажет все удаленные связи, связанные с текущим репозиторием. Обычно там будет только одна удаленная связь - origin, которая указывает на репозиторий, из которого был осуществлен клон.
Добавление и удаление файлов
Добавление файлов:
Для добавления нового файла в репозиторий с использованием интерфейса GitHub следуйте следующим инструкциям:
- Перейдите на страницу репозитория, в котором вы хотите добавить файл.
- Нажмите на кнопку "Добавить файл" в верхнем меню.
- На открывшейся странице нажмите на кнопку "Выберите файл" для загрузки файла с вашего компьютера.
- Вы также можете создать новый файл, нажав на кнопку "Создать новый файл". Затем введите имя файла, его содержимое и нажмите кнопку "Commit new file" для сохранения изменений.
- После загрузки или создания файла введите описание коммита и нажмите кнопку "Commit changes", чтобы сохранить изменения в репозитории.
Удаление файлов:
Чтобы удалить файл из репозитория GitHub, выполните следующие действия:
- Перейдите на страницу репозитория, в котором находится файл, который вы хотите удалить.
- Найдите файл, который вы хотите удалить, и щелкните на него.
- На открывшейся странице нажмите на кнопку "Delete" (Удалить) в правом верхнем углу.
- Подтвердите удаление файла, введя его название в поле ввода и нажав кнопку "Commit changes" для сохранения изменений.
Работа с командами Git
1. git init: Создает новый репозиторий Git в текущей директории.
2. git clone [URL]: Клонирует существующий репозиторий на локальную машину.
3. git add [file]: Добавляет файлы в индекс для отслеживания изменений.
4. git commit -m "[message]": Создает коммит с сообщением о внесенных изменениях.
5. git status: Отображает текущий статус репозитория и список измененных файлов.
6. git log: Показывает список всех коммитов, совершенных в репозитории.
7. git pull: Обновляет локальную версию репозитория до последней версии из удаленного репозитория.
8. git push: Отправляет изменения из локального репозитория в удаленный репозиторий.
9. git branch: Показывает список существующих веток в репозитории.
10. git checkout [branch]: Переключается на указанную ветку.
Это лишь небольшой набор команд Git для работы с репозиторием. Git предоставляет множество других полезных команд и возможностей, которые помогут вам в управлении вашим проектом.
Изучите документацию Git для более подробной информации и освоения дополнительных команд и функциональности.
Инициализация репозитория
Для инициализации репозитория на GitHub выполните следующие шаги:
- Создать новый репозиторий:
- Перейдите на главную страницу GitHub
- Нажмите на кнопку "New" в верхнем левом углу
- Задайте имя репозитория
- Укажите путь для сохранения репозитория (может быть публичным или приватным)
- Выберите опции и настройки репозитория
- Нажмите кнопку "Create repository"
- Добавить существующий проект:
- Перейдите на страницу репозитория, к которому хотите добавить свой проект
- Нажмите на кнопку "New" в верхнем правом углу
- Укажите имя проекта и выберите опции и настройки
- Нажмите кнопку "Create repository"
После успешной инициализации репозитория, вы будете перенаправлены на страницу репозитория, где будет отображаться его структура и доступные функции.
Исходный код, файлы и история изменений проекта будут храниться в репозитории. Это позволяет отслеживать изменения, работать в коллаборативной среде и быстро восстановить предыдущие версии проекта.
Инициализация репозитория - важный этап при работе с GitHub, поэтому уделите ему должное внимание для успешного управления вашим проектом.
Фиксация изменений
Чтобы выполнить коммит, необходимо сначала добавить изменения в индекс, используя команду git add. Данная команда позволяет выбрать конкретные файлы или директории, которые должны быть включены в коммит. Затем, используя команду git commit, можно создать новый коммит, указав краткое описание или сообщение о внесенных изменениях.
Хорошей практикой при работе с Git и GitHub является создание отдельных коммитов для каждого логического блока изменений. Это позволяет легче просматривать историю изменений, а также легко откатываться к предыдущим версиям кода при необходимости.
При создании коммита также можно использовать опцию -m, которая позволяет добавить сообщение о внесенных изменениях прямо в команду. Например:
git commit -m "Добавлены стили CSS для главной страницы"
Если вам необходимо отредактировать последний коммит, можно использовать команду git commit --amend. Эта команда позволяет изменить сообщение коммита или добавить новые файлы в предыдущий коммит.
Вопрос-ответ:
Как добавить новый файл в репозиторий на GitHub?
Чтобы добавить новый файл в репозиторий на GitHub, вам нужно перейти в раздел репозитория на сайте GitHub, затем нажать на кнопку "Add file" (Добавить файл) и выбрать нужную опцию: "Create new file" (Создать новый файл) или "Upload files" (Загрузить файлы).
Что такое Pull Request?
Pull Request (запрос на слияние) - это функция GitHub, которая позволяет разработчикам предложить свои изменения (commits) к коду в проекте другим участникам. Pull Request служит для того, чтобы обсудить изменения, внести комментарии и, в конечном итоге, принять изменения в проект.
Как сделать клон репозитория на свой компьютер?
Чтобы сделать клон репозитория на свой компьютер, нужно воспользоваться командой Git Clone и указать адрес репозитория. Например, команда git clone https://github.com/username/repo.git сделает клон репозитория с GitHub на ваш компьютер.
Как создать новую ветку в репозитории на GitHub?
Чтобы создать новую ветку в репозитории на GitHub, нужно перейти в раздел репозитория на сайте GitHub, затем нажать на кнопку "Branch" (Ветвь) и ввести имя новой ветки. После этого нажмите на кнопку "Create branch" (Создать ветку), чтобы создать новую ветку в репозитории.
Как внести изменения в репозиторий на GitHub через командную строку?
Для того чтобы внести изменения в репозиторий на GitHub через командную строку, нужно сначала сделать клон репозитория на свой компьютер с помощью команды Git Clone. Затем внесите необходимые изменения в файлы проекта на вашем компьютере и используйте команды Git Add, Git Commit и Git Push для загрузки изменений в удаленный репозиторий на GitHub.
Видео:
Git и GitHub Курс Для Новичков
Git и GitHub Курс Для Новичков by Владилен Минин 1,019,492 views 2 years ago 49 minutes