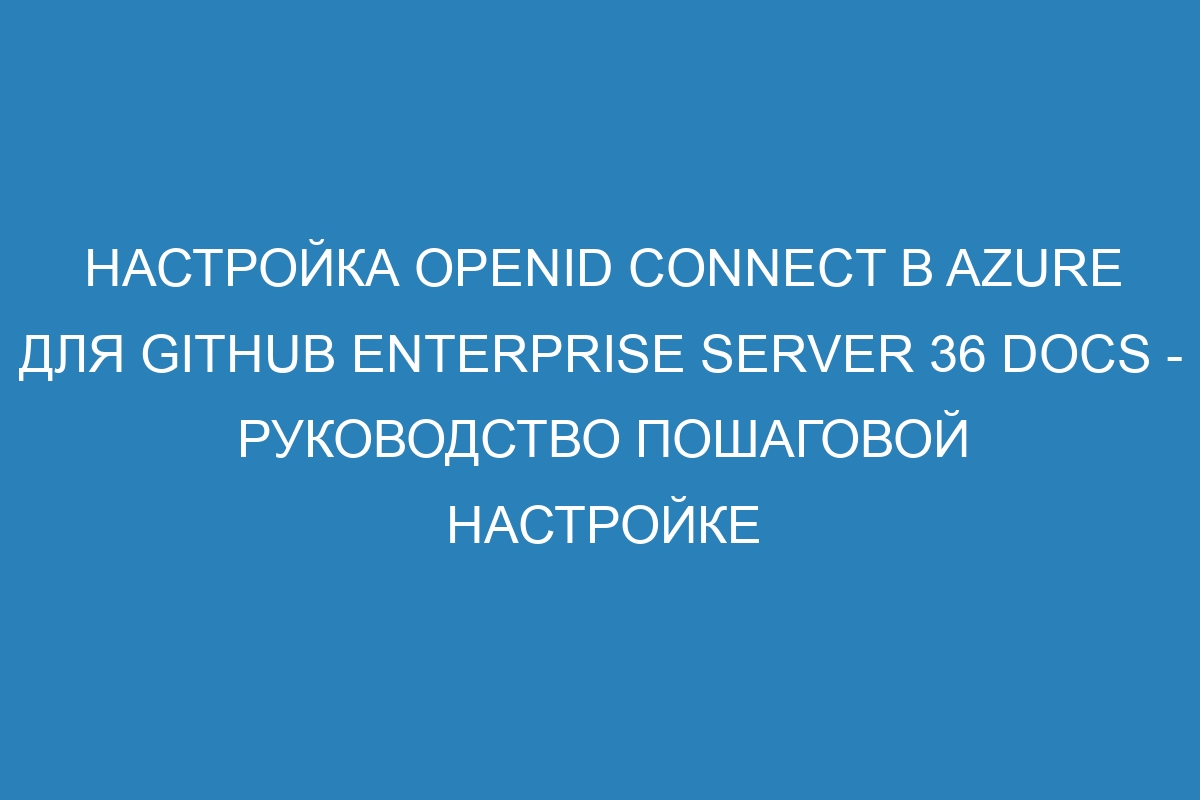Настройка OpenID Connect в Azure для GitHub Enterprise Server 37 - Документация

OpenID Connect - это открытый протокол авторизации, который используется для аутентификации пользователей. Если вы хотите настроить OpenID Connect для вашего GitHub Enterprise Server 3.8, Azure предоставляет удобный способ сделать это.
GitHub Enterprise Server 3.8 - это предпочтительное решение для разработки кода внутри вашей организации. С помощью Azure вы можете настроить OpenID Connect, чтобы использовать его для аутентификации пользователей в GitHub. Это дает вам гибкость и безопасность при работе с вашими репозиториями и проектами.
Настройка OpenID Connect в Azure для GitHub Enterprise Server 3.8 довольно проста. Вам потребуется создать приложение Azure Active Directory и настроить параметры OpenID Connect. Затем вам нужно будет настроить параметры OpenID Connect на стороне GitHub и протестировать аутентификацию. В этой документации вы найдете шаги и инструкции по настройке OpenID Connect в Azure для вашего GitHub Enterprise Server 3.8.
Правильная настройка OpenID Connect обеспечивает безопасность вашей информации и простоту использования. С Azure и GitHub Enterprise Server 3.8 у вас есть все необходимые средства для достижения этих целей. Следуйте инструкциям в документации, чтобы начать использовать OpenID Connect в Azure для GitHub Enterprise Server 3.8 прямо сейчас!
Настройка OpenID Connect в Azure
Для начала работы с OpenID Connect в Azure вам потребуется создать приложение в Azure Active Directory (Azure AD). Войдите в портал Azure и перейдите к разделу "Azure AD". Затем выберите "App registrations" и создайте новое приложение.
При создании приложения вам потребуется указать его имя, тип и URL-адрес перенаправления. В качестве типа приложения выберите "Веб-приложение/провайдер идентичности" и укажите URL-адрес перенаправления, который будет использоваться для перенаправления пользователя после успешной аутентификации.
После создания приложения в Azure AD вам будет предоставлен идентификатор клиента (Client ID) и секрет приложения (Client Secret). Эти данные потребуются для настройки OpenID Connect в GitHub Enterprise Server 37.
Перейдите в настройки GitHub Enterprise Server 37 и найдите раздел "Настройка OpenID Connect". Укажите следующие данные:
- Идентификатор клиента (Client ID) - это идентификатор, присвоенный вашему приложению в Azure AD.
- Секрет приложения (Client Secret) - это секретный ключ, используемый приложением для аутентификации в Azure AD.
- URL-адрес авторизации - это URL-адрес, по которому пользователь будет перенаправлен для аутентификации в Azure AD.
- URL-адрес обратного вызова - это URL-адрес, на который будет перенаправлен пользователь после успешной аутентификации в Azure AD.
После указания всех необходимых данных сохраните настройки. Теперь ваш GitHub Enterprise Server 37 будет использовать Azure AD для аутентификации пользователей с помощью OpenID Connect.
Настройка OpenID Connect в Azure для GitHub Enterprise Server 37 позволяет эффективно управлять доступом пользователей к вашему веб-приложению и повысить безопасность вашей системы аутентификации.
GitHub Enterprise Server 3.7
Среди новых возможностей платформы GitHub Enterprise Server 3.7 следует отметить следующие:
| Улучшенная взаимодействие с GitHub | Оптимизированное подключение к удаленному серверу GitHub, что позволяет разработчикам быстрее получать обновления и выполнять операции с репозиториями. |
| Поддержка OpenID Connect | Добавлена возможность настройки OpenID Connect для аутентификации пользователей через сторонние идентификационные сервисы, такие как Azure Active Directory. |
| Улучшенные инструменты сотрудничества | Внедрены новые функции для управления проектами и командами разработчиков, включая возможность назначать права доступа на уровне репозиториев и управлять ветками проектов. |
| Совместимость с облаком | Улучшена интеграция с облачными сервисами, позволяющая разработчикам использовать инструменты GitHub вместе с другими популярными сервисами для разработки, такими как Firebase, AWS и Google Cloud Platform. |
GitHub Enterprise Server 3.7 предоставляет разработчикам и организациям мощный инструмент для управления разработкой программного обеспечения, обеспечивая безопасность, гибкость и возможность интеграции с другими сервисами.
Документация
Добро пожаловать в документацию по настройке OpenID Connect в Azure для GitHub Enterprise Server 37! Здесь вы найдете все необходимые сведения и инструкции для успешной настройки OpenID Connect в вашей учетной записи Azure.
OpenID Connect - это протокол аутентификации, который предоставляет безопасный и удобный способ подключения пользователей к вашему сервису с использованием Azure Active Directory. Он обеспечивает защиту и контроль доступа к вашим приложениям и ресурсам.
В данной документации вы найдете информацию о следующих этапах настройки:
1. Создание клиента приложения в Azure Active Directory.
2. Настройка параметров OpenID Connect в Azure.
3. Установка и настройка GitHub Enterprise Server 37.
4. Проверка и тестирование настроек OpenID Connect.
Каждый шаг сопровождается подробными пошаговыми инструкциями и скриншотами, что поможет вам правильно настроить OpenID Connect в Azure для GitHub Enterprise Server 37. Если у вас возникнут вопросы или проблемы, вы всегда можете обратиться к подробной справочной информации или к сообществу поддержки.
Мы надеемся, что данная документация станет для вас полезным источником информации и поможет вам успешно настроить OpenID Connect в Azure для GitHub Enterprise Server 37. Удачи вам!
Шаг 1: Создание приложения в Azure Active Directory
Перед настройкой OpenID Connect в Azure для GitHub Enterprise Server 3.7, вам необходимо создать приложение в Azure Active Directory (AAD). Приложение в AAD будет представлять вашу службу GitHub Enterprise Server в качестве идентификатора и используется для аутентификации и авторизации пользователей.
Для создания приложения вам понадобится учетная запись с административными правами в Azure.
- Войдите в Azure Portal и перейдите в раздел Azure Active Directory.
- Выберите "Регистрация приложения" и заполните необходимые поля, такие как "Имя приложения" и "Тип счетчика". Вы также можете указать URL перенаправления, которое будет использоваться для обмена токенами.
- После успешной регистрации приложения, вам будет предоставлен "Идентификатор клиента (Application ID)" и "Секрет аутентификации (Client Secret)". Эти данные потребуются для настройки GitHub Enterprise Server.
- Дополнительно, вы можете настроить разрешения для приложения, управлять доступом и настройками безопасности в Azure Active Directory.
После создания приложения, перейдите к следующему шагу для настройки OpenID Connect в Azure для GitHub Enterprise Server 3.7.
Регистрация в Azure Portal
Для настройки OpenID Connect в Azure для GitHub Enterprise Server 37 вам необходимо зарегистрироваться в Azure Portal. Следуйте этим инструкциям для создания учетной записи в Azure:
Шаг 1: Откройте браузер и перейдите на веб-сайт Azure Portal по адресу https://portal.azure.com.
Шаг 2: Нажмите на кнопку "Создать учетную запись" или "Начать использование бесплатно".
Шаг 3: Заполните все обязательные поля формы регистрации, такие как имя пользователя, пароль и контактная информация.
Примечание: Убедитесь, что вы используете действительный адрес электронной почты, поскольку на него будет отправлено подтверждение регистрации.
Шаг 4: Подтвердите свою учетную запись, следуя инструкциям, которые были отправлены на ваш адрес электронной почты.
Поздравляем! Теперь у вас есть учетная запись в Azure Portal, и вы готовы приступить к настройке OpenID Connect для GitHub Enterprise Server 37.
Примечание: Если у вас уже есть учетная запись в Azure Portal, пропустите первые три шага и просто войдите в свою учетную запись.
Создание нового директория для GitHub Enterprise Server 3.7
Для настройки OpenID Connect в Azure для GitHub Enterprise Server 3.7 необходимо создать новую директорию. В этой директории будут храниться различные файлы и настройки, необходимые для работы с GitHub Enterprise Server.
Чтобы создать новую директорию, выполните следующие шаги:
- Откройте командную строку или терминал.
- Перейдите в папку, в которой вы хотите создать новую директорию.
- Введите команду mkdir вместе с названием новой директории. Например: mkdir my-github-enterprise.
- Нажмите Enter, чтобы выполнить команду. Новая директория будет создана в указанной папке.
Теперь вы можете начать настраивать OpenID Connect в Azure для GitHub Enterprise Server 3.7, используя новую директорию.
Создание приложения в Azure Active Directory
Для настройки OpenID Connect в Azure для GitHub Enterprise Server потребуется создать приложение в Azure Active Directory.
Вот шаги, которые необходимо выполнить для создания приложения:
- Откройте портал Azure.
- Перейдите в Azure Active Directory.
- Выберите "App registrations" (Регистрация приложений) в боковом меню.
- Нажмите на кнопку "+ New registration" (Новая регистрация).
- Укажите имя для приложения и выберите поддерживаемые типы учетных записей.
- Введите URL перенаправления, который будет использоваться для обратного вызова после аутентификации.
- Нажмите на кнопку "Register" (Зарегистрировать).
- После регистрации приложения, перейдите в раздел "Certificates & secrets" (Сертификаты и секреты).
- Нажмите на кнопку "+ New client secret" (Новый клиентский секрет).
- Введите описание для секрета и выберите период действия.
- Нажмите на кнопку "Add" (Добавить).
- Запишите значение клиентского секрета, поскольку оно будет использоваться при настройке OpenID Connect.
После завершения этих шагов приложение будет создано в Azure Active Directory и готово для использования в настройке OpenID Connect в GitHub Enterprise Server.
Шаг 2: Настройка OpenID Connect
Для настройки OpenID Connect в Azure и интеграции с GitHub Enterprise Server 37 выполните следующие действия:
Шаг 2.1: Создание приложения в Azure Active Directory
1. Перейдите в портал Azure и войдите в свою учетную запись администратора.
2. Откройте раздел Azure Active Directory и выберите свою директорию, если она не выбрана по умолчанию.
3. Навигируйте к разделу "Приложения" и выберите "Регистрация приложения".
4. Введите название приложения, выберите тип учетной записи и укажите URL-адрес перенаправления.
5. Нажмите "Создать", чтобы создать приложение.
Шаг 2.2: Получение параметров OpenID Connect для GitHub Enterprise Server
1. Перейдите в GitHub Enterprise Server и войдите в свою учетную запись администратора.
2. Откройте раздел "Настройки" и выберите "Безопасность".
3. Перейдите к разделу "OpenID Connect" и нажмите "Создать приложение".
4. Введите название приложения, указывающее его цель, и введите URL-адрес перенаправления, который вы записали при создании приложения в Azure.
5. Нажмите "Создать", чтобы получить параметры OpenID Connect для вашего приложения.
Шаг 2.3: Настройка параметров OpenID Connect в Azure
1. Возвращайтесь в портал Azure.
2. В разделе "Приложения" найдите созданное вами приложение и откройте его.
3. Выберите раздел "Настройки" и перейдите к разделу "Авторизация" в меню слева.
4. Введите URL-адрес перенаправления, введенный также для GitHub Enterprise Server, и сохраните изменения.
5. Скопируйте и вставьте параметры OpenID Connect, полученные из GitHub Enterprise Server, в соответствующие поля в разделе "Конфигурация OpenID Connect".
6. Нажмите "Сохранить", чтобы применить изменения.
После выполнения этих шагов OpenID Connect будет настроен для интеграции между Azure и GitHub Enterprise Server 37.
Вопрос-ответ:
Как настроить OpenID Connect в Azure для GitHub Enterprise Server?
Для настройки OpenID Connect в Azure для GitHub Enterprise Server необходимо выполнить следующие шаги: 1. Создать и настроить регистрацию приложения Azure Active Directory. 2. Включить механизм аутентификации через Azure Active Directory в GitHub Enterprise Server. 3. Настроить соответствующие параметры в GitHub Enterprise Server. 4. Протестировать аутентификацию.
Как создать и настроить регистрацию приложения Azure Active Directory?
Для создания и настройки регистрации приложения Azure Active Directory следует выполнить следующие действия: 1. Перейти в Azure Portal и зайти в раздел "Azure Active Directory". 2. Выбрать "App registrations" и создать новую регистрацию. 3. Задать имя для приложения и настроить параметры основной детали. 4. Задать настроики параметров аутентификации. 5. Создать клиентский секрет или настроить другие методы аутентификации. 6. Сохранить изменения и получить "Application (client) ID", "Directory (tenant) ID", "Client Secret".
Как включить механизм аутентификации через Azure Active Directory в GitHub Enterprise Server?
Для включения механизма аутентификации через Azure Active Directory в GitHub Enterprise Server нужно выполнить следующие шаги: 1. Зайти в GitHub Enterprise Server и открыть "Management Console". 2. Перейти во вкладку "Authentication" и выбрать "Azure AD" в разделе "Configure Identity Providers". 3. Ввести полученные ранее значения Application (client) ID, Directory (tenant) ID, Client Secret. 4. Сохранить изменения. Теперь аутентификация через Azure Active Directory будет включена в GitHub Enterprise Server.
Какие параметры нужно настроить в GitHub Enterprise Server после включения аутентификации через Azure Active Directory?
После включения аутентификации через Azure Active Directory в GitHub Enterprise Server необходимо настроить следующие параметры: 1. "Authorization callback URL": URL-адрес, на который пользователь будет перенаправлен после успешной аутентификации. 2. "Allowed email domains": список доменов электронной почты, которым разрешен доступ к системе. 3. "Group provisioning": параметр, позволяющий включить автоматическое создание групп пользователей на основе Azure AD групп. 4. Сохранить изменения после настройки этих параметров.
Видео:
openserver доступ из локальной сети. Настройки опенсервер
openserver доступ из локальной сети. Настройки опенсервер by Ардуино для начинающих 16,654 views 2 years ago 8 minutes, 22 seconds