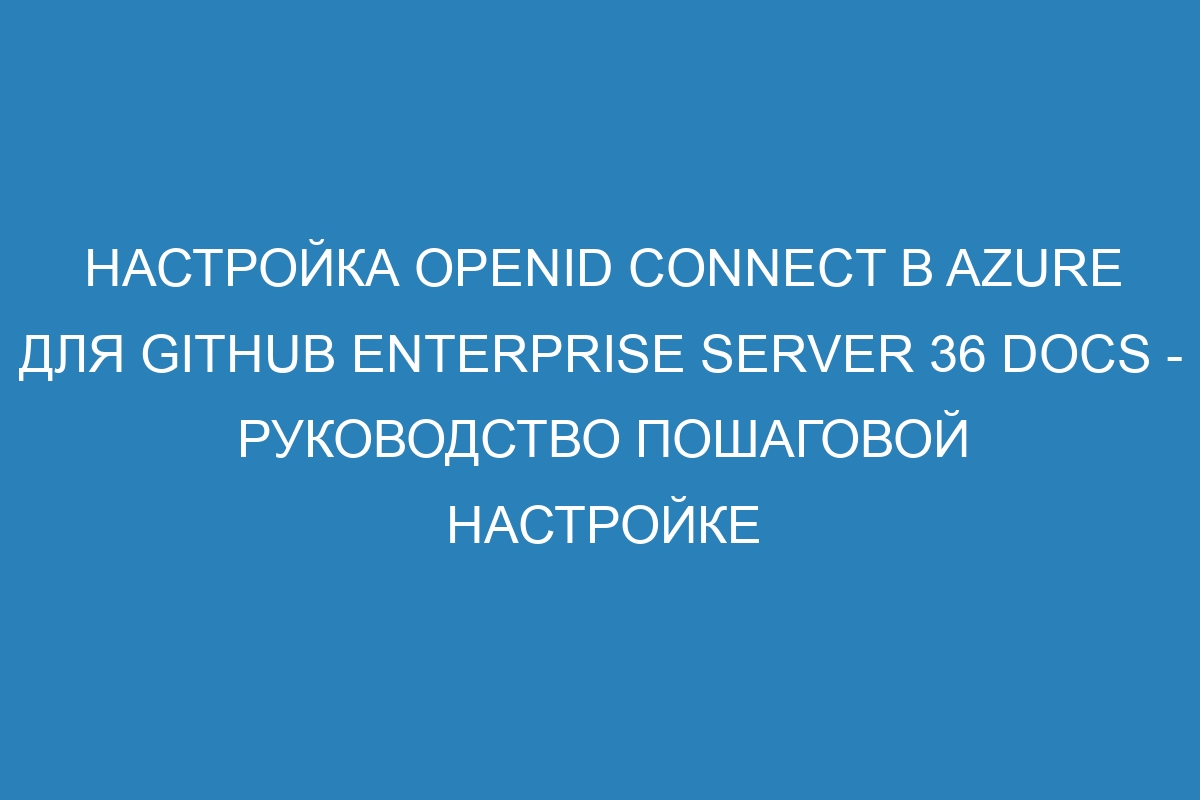Настройка OpenID Connect в Azure для GitHub Enterprise Server 38 - Документация

OpenID Connect — это протокол аутентификации, который позволяет вам использовать учетные данные Azure Active Directory для входа в вашу службу GitHub Enterprise Server 38. Эта документация предоставляет вам пошаговую инструкцию по настройке OpenID Connect в Azure, чтобы обеспечить безопасный и удобный доступ к вашему GitHub Enterprise Server 38.
Процесс настройки OpenID Connect в Azure состоит из нескольких шагов. Во-первых, вам необходимо создать приложение в Azure Active Directory для связи вашего GitHub Enterprise Server 38 с Azure. Затем вы должны настроить параметры приложения, включая регистрацию URL-адреса обратного вызова и URL-адреса средства разработки, а также указать доверенные веб-адреса. После этого вам нужно получить идентификатор клиента и секретный ключ приложения и настроить их в GitHub Enterprise Server 38. Кроме того, вы должны настроить параметры конфиденциальности и установить пользовательские разрешения для вашего приложения.
После завершения настройки в Azure и GitHub Enterprise Server 38 вы сможете использовать Azure Active Directory в качестве провайдера идентичности для входа в вашу службу GitHub Enterprise Server 38. Пользователи смогут войти в систему с помощью своих учетных данных Azure Active Directory, что обеспечит безопасность и удобство. Подробные инструкции по настройке OpenID Connect в Azure для GitHub Enterprise Server 38 вы найдете в этой документации.
Примечание: перед началом настройки рекомендуется ознакомиться с документацией GitHub Enterprise Server 38 и Azure Active Directory, чтобы полностью понять процесс и требования к настройке OpenID Connect.
Раздел 1: Подготовка к настройке
Перед настройкой OpenID Connect в Azure для GitHub Enterprise Server 38 необходимо выполнить несколько предварительных шагов:
- Убедитесь, что у вас есть аккаунт Azure и GitHub Enterprise Server 38.
- Установите и настройте GitHub Enterprise Server 38 на вашем сервере согласно документации.
- Создайте новое приложение в Azure Portal для использования OpenID Connect. Для этого выполните следующие действия:
- Войдите в свой аккаунт Azure Portal.
- Перейдите в раздел Azure Active Directory.
- Выберите свою Azure AD-подписку.
- Перейдите в раздел «App registrations» (регистрация приложений).
- Нажмите кнопку «New registration» (новая регистрация).
- Укажите имя для вашего приложения.
- Выберите тип учетной записи, которую вы хотите использовать.
- В поле Redirect URI (URL перенаправления) укажите URL-адрес, на который Azure будет перенаправлять пользователя после аутентификации.
- Нажмите кнопку «Register» (регистрация), чтобы создать приложение.
После выполнения этих шагов вы будете готовы к настройке OpenID Connect в Azure для GitHub Enterprise Server 38.
Создание приложения в Azure
Для настройки OpenID Connect в Azure для GitHub Enterprise Server требуется создать приложение в Azure Portal. В этом разделе описано, как создать приложение в Azure.
1. Откройте Azure Portal и выполните вход в учетную запись Azure.
2. На главной панели нажмите на кнопку "Создать ресурс" и выберите "Приложения ислуги" в списке доступных сервисов.
3. В открывшемся окне выберите "Приложение" и нажмите "Создать".
4. Укажите уникальное имя для вашего приложения в поле "Имя".
5. Выберите подписку, ресурсную группу и место размещения для вашего приложения.
6. В разделе "Настройки приложения" укажите следующие значения:
| URL перенаправления | Укажите URL-адрес перенаправления, который будет использоваться для возврата пользователя после аутентификации. Например, "https://example.com/callback". |
| Разрешенные типы редиректов | Выберите типы редиректов, которые разрешены для вашего приложения. Например, "Web". |
| Доступ к API | Укажите API, к которому ваше приложение будет иметь доступ. |
7. Щелкните "Создать", чтобы создать приложение.
После успешного создания приложения вам будет предоставлены учетные данные для доступа к API и URL-адрес для аутентификации пользователя.
Теперь вы можете использовать эти данные для настройки OpenID Connect в Azure для GitHub Enterprise Server.
Установка и настройка GitHub Enterprise Server 3.8
Процесс установки и настройки GitHub Enterprise Server 3.8 включает в себя несколько шагов:
- Загрузите установочный пакет GitHub Enterprise Server 3.8 с официального сайта.
- Установите пакет на сервер, следуя инструкциям в документации.
- Настройте доступ к GitHub Enterprise Server через веб-интерфейс, задав необходимые параметры и настройки.
- Проверьте работоспособность установленной системы, выполнив различные тесты и проверки.
После успешной установки и настройки GitHub Enterprise Server 3.8 вы сможете начать использовать его для разработки, совместной работы и управления вашими проектами на GitHub.
Ниже приведена таблица, содержащая основные системные требования для установки GitHub Enterprise Server 3.8:
| Требование | Минимальные требования |
|---|---|
| Процессор | 64-битный двухъядерный процессор с тактовой частотой 2.5 ГГц или более |
| Оперативная память | 16 ГБ или более |
| Хранилище | Минимум 120 ГБ свободного места на диске |
| Сетевое подключение | 10/100/1000 Мбит/с Ethernet (для веб-трафика и подключений к базе данных) |
| Операционная система | Ubuntu LTS, Debian, RHEL, CentOS, or Oracle Linux |
Перед установкой необходимо также удостовериться, что ваш сервер соответствует всем системным требованиям, указанным выше.
Теперь, когда у вас есть представление о процессе установки и настройки GitHub Enterprise Server 3.8, вы можете приступить к созданию своей собственной среды разработки на базе этой платформы.
Получение параметров для OpenID Connect
Для настройки OpenID Connect в Azure для GitHub Enterprise Server 3.0 вам понадобятся следующие параметры:
1. Клиентский идентификатор (Client ID): Это уникальный идентификатор, который идентифицирует ваше приложение в Azure. Чтобы получить его, вам необходимо зарегистрировать новое приложение в Azure Portal и в разделе "Идентификаторы" скопировать значение поля "Идентификатор клиента".
2. Клиентский секрет (Client Secret): Это секретный ключ, который используется для авторизации вашего приложения в Azure. Вы можете сгенерировать его на портале Azure в разделе "Ключи" с заданным сроком действия или использовать предварительно сгенерированный секретный ключ.
3. Установочный URI (Redirect URI): Это URI, на который Azure будет перенаправлять пользователя после успешного входа. Вы должны предоставить точный URI в настройках вашего GitHub Enterprise Server, чтобы Azure мог корректно перенаправлять пользователя обратно на ваш сервер.
4. Домен Azure AD (Authority): Это домен, который указывает, где располагается Azure Active Directory (Azure AD) для вашего подписант. При входе в систему Azure AD генерирует JSON Web Token (JWT) для вашего приложения и Azure должен знать, где размещается ваш Azure AD.
После получения всех необходимых параметров, вы сможете настроить OpenID Connect в Azure для вашего GitHub Enterprise Server 3.0.
Раздел 2: Настройка OpenID Connect в Azure
Для настройки OpenID Connect в Azure, выполните следующие шаги:
- Откройте Azure Portal.
- Перейдите на страницу управления вашим приложением.
- Выберите вкладку "Аутентификация и авторизация".
- В разделе "Аутентификация" включите "Разрешить вход с использованием OpenID Connect".
- Укажите URL-адрес вашего сервера GitHub Enterprise в поле "URL-адресы ответов перенаправления".
- Введите клиентский идентификатор и клиентский секрет, предоставленные GitHub Enterprise в соответствующих полях.
- Сохраните настройки и продолжайте дальнейшую настройку вашего приложения.
После завершения настройки OpenID Connect в Azure, вы сможете использовать ваше приложение для входа через аккаунты GitHub Enterprise. Данные пользователей будут безопасно передаваться между вашим приложением и GitHub Enterprise, обеспечивая защиту конфиденциальности и интеграцию.
Вход в портал Azure
Чтобы начать работу с Azure, вы должны войти в свою учетную запись в портале Azure. Для этого потребуется имя пользователя и пароль.
Если у вас уже есть учетная запись Azure, используйте следующие шаги для входа:
- Откройте браузер и перейдите на сайт портала Azure по адресу https://portal.microsoft.com/.
- Введите свое имя пользователя и пароль в соответствующие поля.
- Нажмите кнопку "Войти", чтобы войти в свою учетную запись Azure.
Если у вас еще нет учетной записи Azure, вам необходимо создать ее, прежде чем войти. Для создания учетной записи выполните следующие действия:
- Откройте браузер и перейдите на сайт портала Azure по адресу https://portal.azure.com/.
- Нажмите на кнопку "Создать учетную запись".
- Следуйте инструкциям на экране, чтобы создать учетную запись Azure.
- После создания учетной записи войдите в нее, используя шаги, описанные выше.
Теперь у вас есть доступ к порталу Azure и можете начать использовать его для развертывания и управления своими ресурсами в облаке Azure.
Создание клиента OpenID Connect
Для использования OpenID Connect в Azure требуется создание клиента, который будет взаимодействовать с вашим сервером GitHub Enterprise.
Для начала зайдите в портал Azure и выберите вашу подписку. Затем перейдите в раздел "Azure Active Directory" и выберите "App registrations".
Нажмите кнопку "New registration", чтобы создать нового клиента OpenID Connect. Укажите название клиента и выберите тип приложения "Web" или "Single-page application", в зависимости от ваших потребностей.
Затем укажите в поле "Redirect URI" URL-адрес страницы, на которую пользователь будет перенаправлен после успешной аутентификации. Рекомендуется указать полный URL-адрес, включая протокол (http:// или https://).
После создания клиента вам будет выдан идентификатор клиента (Client ID) и секрет (Client Secret), которые необходимо использовать при настройке вашего сервера GitHub Enterprise.
Примечание: Обязательно сохраните Client Secret в безопасном месте, так как после создания клиента его нельзя будет увидеть повторно.
Конфигурирование параметров OpenID Connect
Конфигурирование параметров OpenID Connect в Azure позволяет настроить взаимодействие с GitHub Enterprise Server 38. Чтобы начать использовать OpenID Connect, необходимо проделать следующие шаги:
1. Зайти в Azure Portal и открыть Azure Active Directory.
2. В меню навигации выбрать "App registrations" и создать новое приложение.
3. Указать имя приложения, выбрать тип учетной записи (в данном случае - "Accounts in this organizational directory only"), указать URL перенаправления (Redirect URI).
4. Сохранить изменения и перейти во вкладку "Authentication".
5. В разделе "Redirect URIs" добавить URL перенаправления для OpenID Connect.
6. В разделе "Implicit grant" выбрать необходимые разрешения (например, "access_token" и "id_token").
7. Нажать "Save" для сохранения настроек.
8. Вернуться к GitHub Enterprise Server 38 и указать полученные данные (Client ID, Client Secret) в настройках OpenID Connect.
9. Перезапустить сервер, чтобы изменения вступили в силу.
После выполнения этих шагов будет установлена связь между Azure и GitHub Enterprise Server 38 через протокол OpenID Connect. Теперь можно использовать преимущества авторизации через учетные записи Azure в GitHub Enterprise Server 38.
Вопрос-ответ:
Что такое OpenID Connect?
OpenID Connect - это протокол для аутентификации пользователей, который позволяет им использовать свои учетные данные от одного веб-сайта для входа на другой. Это расширение протокола аутентификации OAuth 2.0, предоставляющее дополнительные функции для идентификации и аутентификации пользователя.