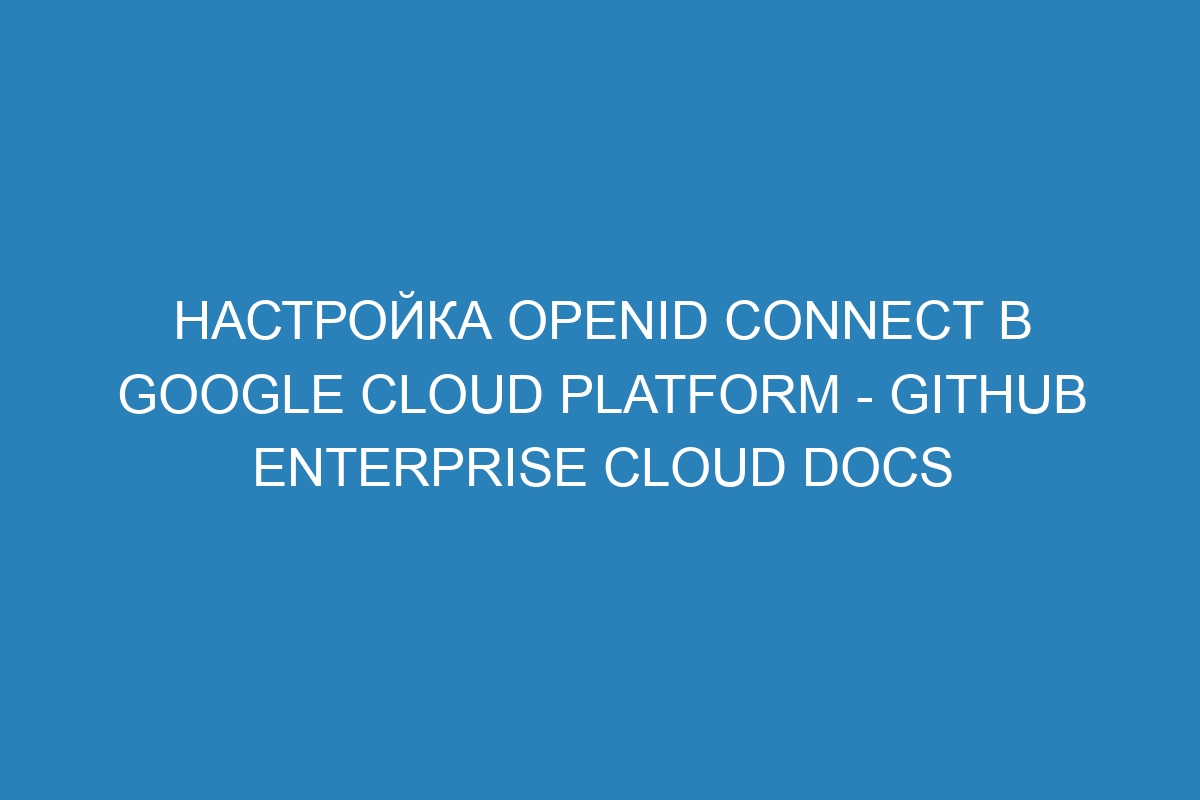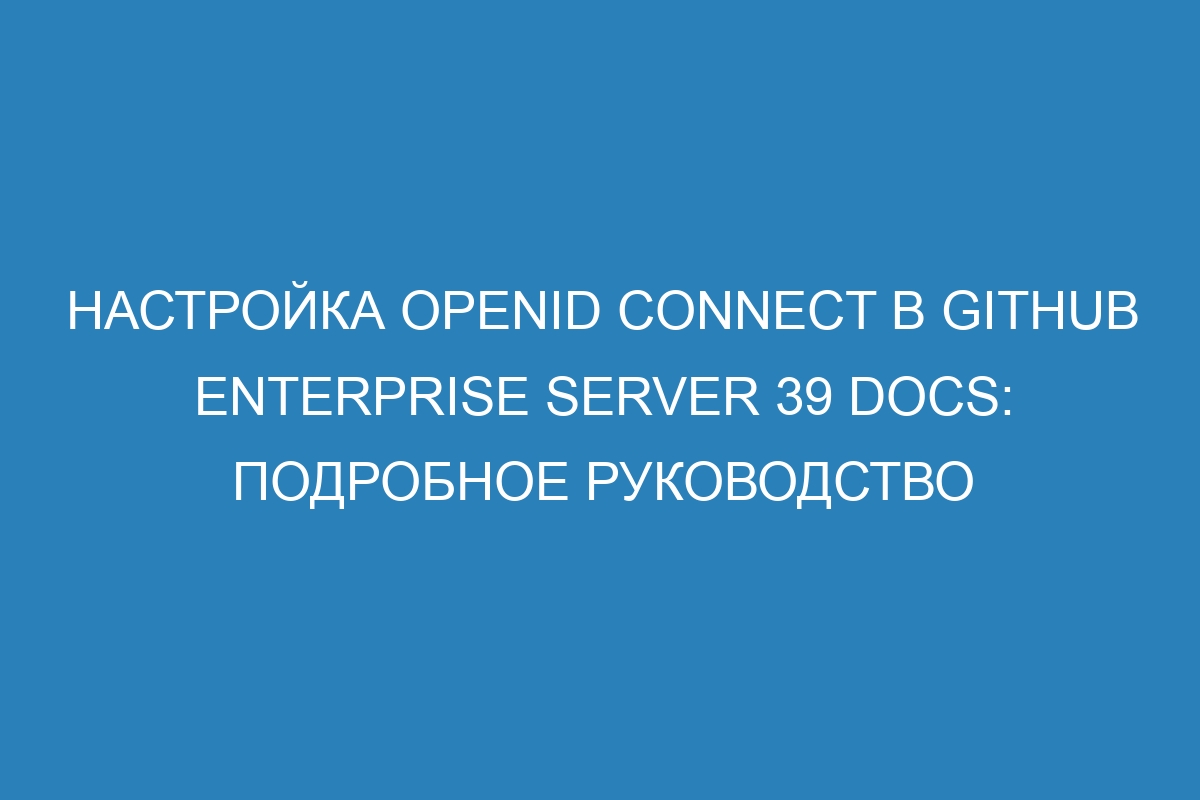Настройка OpenID Connect в Google Cloud Platform для GitHub Enterprise Server 310 Docs
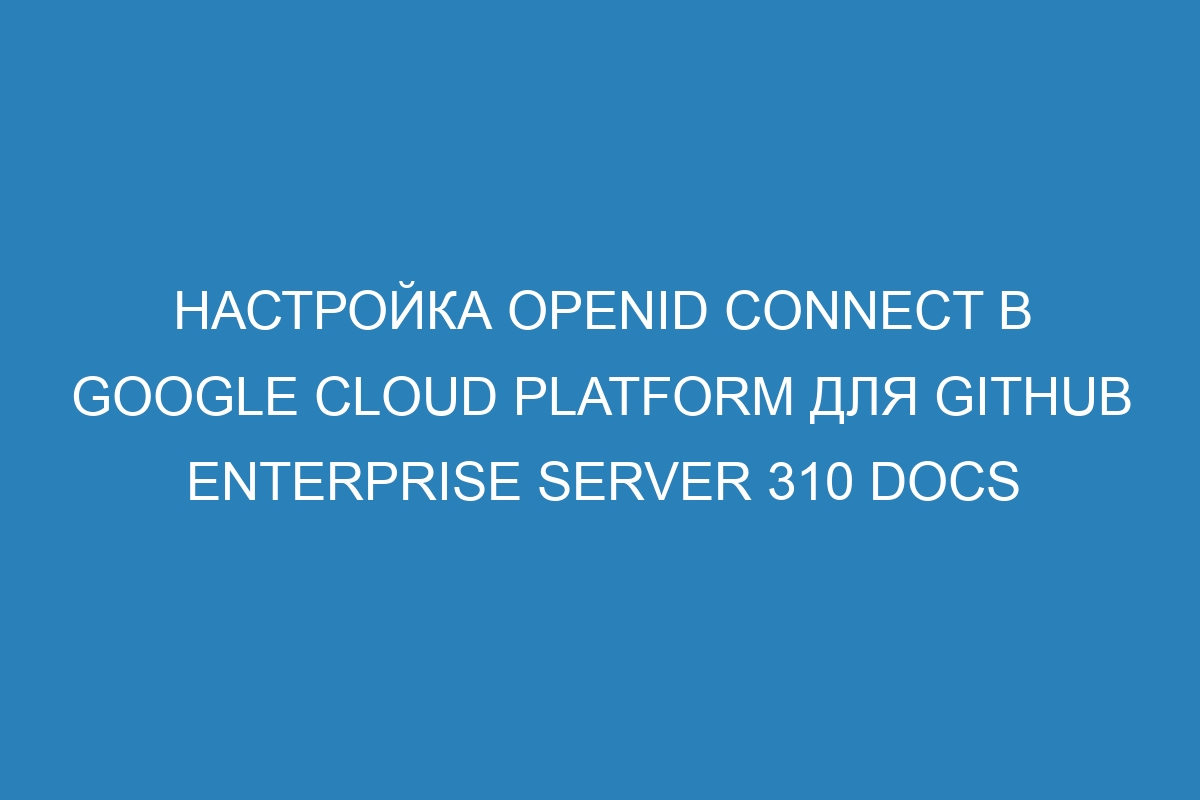
GitHub Enterprise Server 310 Docs — это высоконадежная и масштабируемая платформа, разработанная для управления и совместной работы над кодом. Один из способов улучшить безопасность и удобство работы с GitHub Enterprise Server 310 Docs — использовать протокол OpenID Connect вместо стандартной аутентификации по паролю.
OpenID Connect — это протокол, основанный на протоколе OAuth 2.0, который позволяет клиентам проверять подлинность пользователей и получать информацию о них от поставщиков идентификации. Google Cloud Platform предлагает простой и надежный способ настроить OpenID Connect для вашего GitHub Enterprise Server 310 Docs.
Для начала необходимо создать проект в Google Cloud Platform и настроить OAuth клиента. Настройка проекта и клиента происходит в Google Cloud Console. Для этого перейдите в раздел "Идентификация", а затем "Настройка OAuth клиента". Создайте нового клиента и выберите тип "Внутренний" или "Внешний". Затем укажите редирект-URI, который будет использоваться для перенаправления при успешной аутентификации.
Настройка OpenID Connect в Google Cloud Platform
Для настройки OIDC в GCP, выполните следующие шаги:
- Откройте консоль Google Cloud Platform и выберите нужный проект.
- В левой панели выберите Меню боковой панели > Идентификация > API и сервисы.
- Нажмите кнопку Включить API и сервисы и выберите OpenID Connect.
- Вам будет предложено создать новый клиентский идентификатор OIDC. Введите название идентификатора и выберите внешний IdP, который вы хотите использовать.
- Укажите параметры конфигурации OIDC, такие как редирект URI, разрешения и т.д.
- После создания клиентского идентификатора OIDC, вам будет предоставлены клиентский идентификатор и секрет. Сохраните эти значения, так как они понадобятся вам при настройке IdP.
- Настройте вашу систему IdP для использования GCP в качестве внешнего провайдера.
- Проверьте настройки OIDC в GCP, чтобы убедиться, что они правильно настроены.
После завершения настройки вам будет разрешен доступ к GCP через вашу систему IdP. Таким образом, вы сможете аутентифицироваться с использованием учетных данных от вашего IdP.
Описание OpenID Connect
При использовании OpenID Connect, клиент отправляет запрос на аутентификацию к серверу провайдера идентичности. Пользователь вводит свои учетные данные на стороне провайдера идентичности, и если аутентификация прошла успешно, сервер провайдера создает специальный токен – ID-токен.
ID-токен содержит информацию о пользователе, такую как его идентификатор, имя и электронная почта. Токен подписывается с помощью ключа провайдера идентичности, чтобы клиент мог проверить его целостность и подлинность.
Клиент может использовать полученный ID-токен для получения доступа к защищенным ресурсам, предоставляемым сервером провайдера идентичности. При этом, клиент не получает прямой доступ к учетным данным пользователя, а только получает информацию, предоставленную сервером провайдера идентичности.
OpenID Connect позволяет веб-приложениям аутентифицировать пользователей без необходимости хранить их учетные данные. Вместо этого приложение может полагаться на проверенные и надежные провайдеры идентичности, такие как Google или GitHub, для аутентификации пользователей.
Обзор GitHub Enterprise Server 3.10 Docs
GitHub Enterprise Server 3.10 Docs представляет собой набор документации для установки, настройки и использования GitHub Enterprise Server 3.10. Этот продукт предоставляет полнофункциональное средство разработки программного обеспечения на основе системы контроля версий Git.
Документация GitHub Enterprise Server 3.10 Docs содержит разделы, описывающие установку и обновление сервера, настройку пользователя и командной строки Git, а также инструкции для управления доступом, авторизации и аутентификации. В документации также представлены сведения о настройке интеграции с другими службами и системами, такими как CI/CD и OAuth.
Особое внимание в GitHub Enterprise Server 3.10 Docs уделяется настройке и использованию функций безопасности, таких как двухфакторная аутентификация, а также мерам по обеспечению конфиденциальности и защиты данных. В документации приводятся советы по обеспечению безопасности в контексте разработки программного обеспечения с использованием GitHub Enterprise Server 3.10.
| Раздел | Описание |
|---|---|
| Установка и обновление | Инструкции по установке и обновлению GitHub Enterprise Server 3.10 на сервере |
| Настройка и управление | Руководство по настройке и управлению параметрами сервера, пользователями и организациями |
| Аутентификация и авторизация | Инструкции по настройке и использованию различных методов аутентификации и авторизации, включая OpenID Connect |
| Безопасность | Советы по обеспечению безопасности GitHub Enterprise Server 3.10 и данных разработки программного обеспечения |
| Интеграция | Руководства по интеграции GitHub Enterprise Server 3.10 с другими системами и службами, такими как CI/CD и OAuth |
| Отладка и устранение неполадок | Справочные материалы и инструкции по поиску и устранению неполадок в GitHub Enterprise Server 3.10 |
С помощью GitHub Enterprise Server 3.10 Docs пользователи получают все необходимые инструкции и руководства по установке, настройке и использованию GitHub Enterprise Server 3.10. Документация представлена в удобном и понятном формате, что позволяет разработчикам использовать GitHub Enterprise Server 3.10 с максимальной эффективностью.
Шаги настройки OpenID Connect
Для настройки OpenID Connect в Google Cloud Platform для GitHub Enterprise Server 310 Docs выполните следующие шаги:
- Войдите в ваш аккаунт Google Cloud Platform.
- Откройте меню навигации и выберите "IAM и администрирование" > "Идентификаторы клиентов OAuth".
- Нажмите на кнопку "Создать идентификатор клиента".
- Выберите тип идентификатора клиента "Веб-приложение".
- Введите имя идентификатора клиента и укажите допустимые URI перенаправления.
- Нажмите "Создать".
- Скопируйте идентификатор клиента и секрет клиента. Это понадобится на этапе настройки GitHub Enterprise Server.
- На сервере GitHub Enterprise Server откройте файл "config.yml" и найдите раздел "authentication.providers".
- Добавьте следующий блок конфигурации:
- Замените "YOUR_CLIENT_ID" на ваш идентификатор клиента, а "YOUR_CLIENT_SECRET" - на ваш секрет клиента.
- Сохраните файл "config.yml".
- Перезапустите GitHub Enterprise Server для применения изменений.
- Настройка OpenID Connect завершена.
providers: - name: openidconnect args: client-id: YOUR_CLIENT_ID client-secret: YOUR_CLIENT_SECRET discovery-url: https://accounts.google.com/.well-known/openid-configuration scopes: - "openid" - "email" - "profile"
После выполнения всех шагов вы сможете использовать OpenID Connect для авторизации в GitHub Enterprise Server через вашу учетную запись Google.
Создание проекта в Google Cloud Platform
Для настройки OpenID Connect в Google Cloud Platform для GitHub Enterprise Server 310 Docs необходимо создать проект в Google Cloud Platform. Для этого выполните следующие шаги:
- Откройте консоль Google Cloud Platform по адресу https://console.cloud.google.com/.
- Войдите в свою учетную запись Google и создайте новый проект.
- Введите имя проекта и выберите кредитную карту для оплаты (если требуется).
- Подтвердите создание проекта и укажите вашу роль в компании (если требуется).
- После создания проекта вы будете перенаправлены на страницу "Консоль проекта".
Теперь вы успешно создали проект в Google Cloud Platform и готовы продолжить настройку OpenID Connect для GitHub Enterprise Server 310 Docs.
Генерация и настройка учетных данных
Для настройки OpenID Connect в Google Cloud Platform для GitHub Enterprise Server 310 Docs вам потребуются учетные данные, которые вы сгенерируете и настроите. В данном разделе мы рассмотрим, как это сделать.
1. Перейдите на консоль разработчика Google Cloud Platform и авторизуйтесь.
2. Создайте новый проект, нажав на кнопку "Создать проект" в верхнем меню.
3. Введите название проекта и выберите желаемый организационный ID.
4. Подтвердите создание проекта и дождитесь его создания.
5. Перейдите в настройки вашего проекта, выбрав его в списке проектов и нажав на кнопку "Настройки" в правом верхнем углу.
6. В левой навигационной панели выберите "Учетные данные" и перейдите на вкладку "OAuth 2.0-токены доступа".
7. Нажмите на кнопку "Создать учетные данные" и выберите "Идентификатор клиента OAuth".
8. Введите название идентификатора клиента OAuth и выберите тип приложения "Веб-приложение".
9. Укажите URI перенаправления для авторизации и токены обратного вызова. В случае использования GitHub Enterprise Server 310 Docs URIs будут следующими: https://[ваш-домен]/auth/github/callback и https://[ваш-домен]/auth/github/post-login.
10. Нажмите на кнопку "Создать" и скопируйте созданный идентификатор клиента OAuth.
11. Вернитесь к настройкам вашего GitHub Enterprise Server 310 Docs и вставьте скопированный идентификатор клиента OAuth в соответствующее поле настроек OpenID Connect.
Теперь у вас есть учетные данные, которые можно использовать для настройки OpenID Connect в Google Cloud Platform для GitHub Enterprise Server 310 Docs. Следуйте дальнейшим инструкциям для завершения настройки.
Настройка OpenID Connect в GitHub Enterprise Server 3.10 Docs
Для начала необходимо получить информацию о конфигурации OpenID Connect Provider (OP). Эта информация будет включать URL авторизации (Authorization Endpoint), URL токена доступа (Token Endpoint) и URL пользователя (Userinfo Endpoint).
Затем перейдите в административную панель GitHub Enterprise и выберите вкладку "Security" (Безопасность). Настройте GitHub Enterprise для работы с OpenID Connect, введя соответствующую конфигурацию OIDC, полученную на предыдущем шаге. Укажите URL авторизации, URL токена доступа, URL пользователя и конфигурационный идентификатор.
После этого вы сможете включить аутентификацию через OpenID Connect для вашего GitHub Enterprise Server. Пользователи смогут использовать свои учетные записи OpenID Connect для аутентификации в системе.
Настройка OpenID Connect в GitHub Enterprise Server предоставляет удобный и безопасный способ управления аутентификацией пользователей. Она позволяет централизованно контролировать доступ пользователей и повышает уровень безопасности системы.
Подготовка Google Cloud Platform
Перед настройкой OpenID Connect для GitHub Enterprise Server на Google Cloud Platform, необходимо выполнить следующие шаги:
- Создайте проект. Войдите в Google Cloud Console и создайте новый проект. Дайте проекту понятное имя, которое будет удобно использовать для идентификации в будущем.
- Включите Identity and Access Management API. В левой панели навигации найдите "IAM и администрирование" и выберите "IAM". Нажмите на кнопку "Панель управления", затем найдите "API и сервисы" и выберите "Библиотека API". Найдите "Identity and Access Management (IAM) API" и активируйте его.
- Создайте идентификатор клиента OAuth 2.0. В левой панели навигации найдите "API и сервисы", затем нажмите "Идентификаторы OAuth 2.0 клиентов". Нажмите "Создать идентификатор" и выполните необходимые настройки. После успешного создания, сохраните полученный идентификатор и секрет аутентификации, которые будут использоваться позже при настройке GitHub Enterprise Server.
- Настройте роли и полномочия. В левой панели навигации найдите "IAM и администрирование", выберите "IAM", затем нажмите "Добавить". Введите электронный адрес или группы пользователей, которым необходимо предоставить доступ к API, и назначьте соответствующие роли и полномочия.
После завершения этих шагов, Google Cloud Platform будет готова к настройке OpenID Connect для GitHub Enterprise Server.
Включение и настройка API OpenID Connect
Перед тем как начать настраивать OpenID Connect, убедитесь, что у вас есть аккаунт в Google Cloud Platform и проект, в котором вы хотите включить этот API.
Чтобы включить API OpenID Connect, выполните следующие шаги:
- Откройте консоль Google Cloud Platform и выберите проект.
- Нажмите на кнопку "Навигационное меню" в левом верхнем углу и выберите "API и сервисы".
- В разделе "Библиотека" найдите API "OpenID Connect" и нажмите на него.
- На странице API "OpenID Connect" нажмите на кнопку "Включить".
После включения API OpenID Connect, вам необходимо будет настроить клиентские идентификаторы для вашего сервера GitHub Enterprise. Для этого выполните следующие действия:
- Перейдите в раздел "Учетные данные" в меню "API и сервисы".
- Нажмите на кнопку "Создать учетные данные" и выберите "Основные сведения о клиенте".
- Заполните поля для создания клиентского идентификатора. Укажите имя, тип и другие необходимые параметры.
- После создания клиентского идентификатора, вам будет предоставлен клиентский идентификатор и секрет. Сохраните эти данные в безопасном месте.
- Теперь вам необходимо настроить OpenID Connect на сервере GitHub Enterprise. Для этого вам нужно будет указать OIDC провайдера и использовать клиентский идентификатор и секрет.
После настройки API OpenID Connect и клиентских идентификаторов вы сможете использовать OpenID Connect для аутентификации и авторизации пользователей на вашем сервере GitHub Enterprise.
Вопрос-ответ:
Как настроить OpenID Connect в Google Cloud Platform для GitHub Enterprise Server 310 Docs?
Для настройки OpenID Connect в Google Cloud Platform для GitHub Enterprise Server 310 Docs необходимо выполнить несколько шагов. Во-первых, необходимо создать новый проект в Google Cloud Console. Затем нужно включить API OpenID Connect в настройках проекта. Далее, необходимо создать учетную запись службы в Google Cloud Console и скачать файлы JSON с ключами. После этого необходимо выбрать домен GitHub Enterprise Server и в настройках выбрать вкладку "Аутентификация". Нажав на кнопку "Добавить поставщика службы OpenID Connect", необходимо указать детали службы OpenID Connect, включая идентификатор клиента и секрет клиента, полученные ранее. После этого можно приступить к настройке OpenID Connect в GitHub Enterprise Server 310 Docs.
Как создать новый проект в Google Cloud Console?
Для создания нового проекта в Google Cloud Console вы должны зайти на страницу управления проектами, нажать на кнопку "Создать проект" и следовать инструкциям. Вам необходимо будет указать имя проекта и его идентификатор. После создания проекта он появится в списке в Google Cloud Console, и вы сможете работать с ним.
Как включить API OpenID Connect в настройках проекта в Google Cloud Console?
Для включения API OpenID Connect в настройках проекта в Google Cloud Console следует зайти на страницу управления проектами, выбрать нужный проект из списка и перейти на вкладку "Библиотека". Затем в строке поиска следует найти API OpenID Connect и нажать на кнопку "Включить". После этого API будет доступно в настройках проекта, и вы сможете его использовать.
Как создать учетную запись службы в Google Cloud Console для OpenID Connect?
Для создания учетной записи службы в Google Cloud Console для OpenID Connect следует зайти на страницу управления проектами, выбрать нужный проект из списка и перейти на вкладку "IAM и администрирование". Нажав на кнопку "Добавить роль", вы сможете создать новую учетную запись службы. Вам необходимо будет указать имя сервисного аккаунта, выбрать роль, например, "Редактор" или "Администратор" и создать учетные данные в формате JSON. После этого вы получите файл JSON с ключами, которые понадобятся вам для настройки OpenID Connect.
Как настроить OpenID Connect в GitHub Enterprise Server 310 Docs?
Для настройки OpenID Connect в GitHub Enterprise Server 310 Docs необходимо зайти на страницу администрирования GitHub Enterprise Server, выбрать раздел "Настройки" и перейти на вкладку "Аутентификация". Нажав на кнопку "Добавить поставщика службы OpenID Connect", необходимо указать детали службы OpenID Connect, включая идентификатор клиента и секрет клиента, полученные ранее в Google Cloud Console. После этого сохраните настройки и OpenID Connect будет настроен в GitHub Enterprise Server 310 Docs.